
Step 3: Click the Create and format hard disk partitions option under Windows Tools.

Step 2: In the Control Panel window, click System and Security. Step 1: Open the Run window by pressing Windows + R keys, and then input control and click OK. Through Control Panel, you can also access Disk Management. Step 2: Type create and format hard disk partitions in the search area and then click Open under this search result. Step 1: Click on the Search icon on the Windows 11 desktop to open Search box. It is very easy to open Disk Management Windows 11 through the Search box. For that, you should refer to the respective steps below. You can open Windows 11 Disk Management via the search box, Control Panel, Start menu, Run window, PowerShell, and Control Panel. The section below would offer you 6 ways to do that. Here comes the question – how to open Disk Management. To execute the above operations in Disk Management Windows 11, you need to access this utility first. What exactly does Windows 11 Disk Management do? Here, we list the features of Disk Management as follows.Īlso read: Undelete Windows 11 Partition with Partition Recovery Software Read More What Does Windows 11 Disk Management Doĭisk Management is a system utility in Windows, which allows you o conduct advanced storage tasks. In Disk Management, the layout, type, file system, status, capacity, and free space of the volume will be displayed. That is to say, Windows 11 Disk Management is a Windows partition manager. The Disk Management utility also comes along with Windows 11 system. Besides, it also can manage drives including internal and external ones like optical disk drives and flash drives.

This utility enables users to view and manage disk drives on the computer and partitions related to these drives. It is available on most Microsoft Windows versions including Windows 2000/XP/ Vista/7/8/10/11.

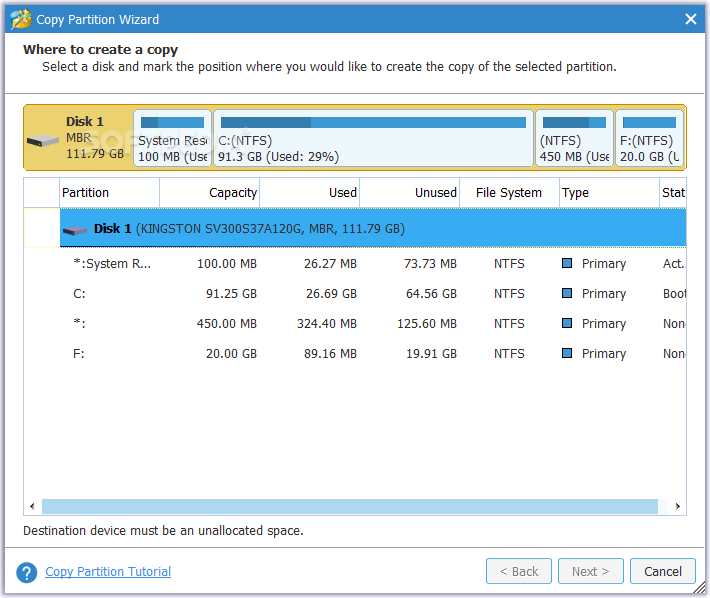
It helps you manage disks on Windows 11 with ease. This post would illustrate a Windows partition manager – Windows 11 Disk Management.


 0 kommentar(er)
0 kommentar(er)
